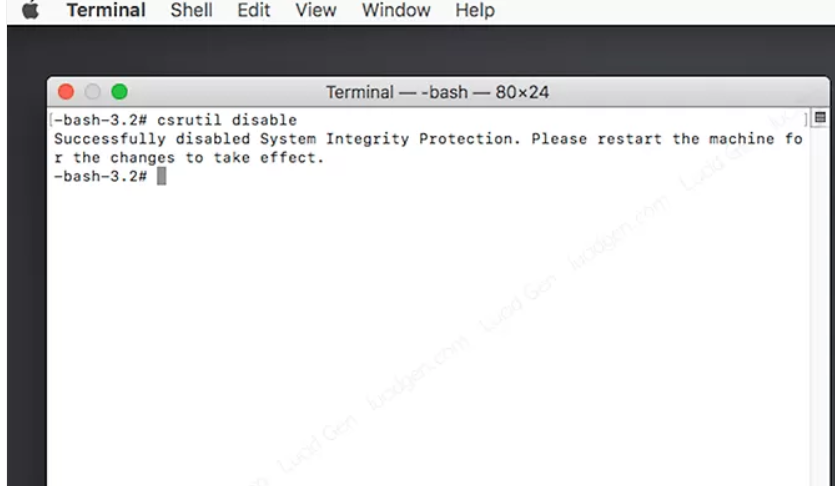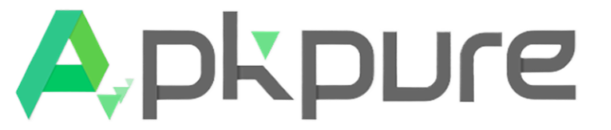Gatekeeper và System Integrity Protection (SIP) là hai lớp bảo vệ an ninh mạnh mẽ được tích hợp sẵn trong hệ điều hành macOS của Apple. Chúng giúp ngăn chặn sự xâm nhập của phần mềm độc hại và đảm bảo an toàn cho hệ thống của bạn. Tuy nhiên, có trường hợp bạn muốn cài đặt phần mềm từ nguồn không phải từ AppStore, như Microsoft Office cho Mac hoặc Adobe Photoshop cho Mac. Trong bài viết này, Lucid Gen sẽ hướng dẫn bạn cách tắt Gatekeeper (cho phép cài đặt từ mọi nguồn) và tắt System Integrity Protection (SIP) trên Mac một cách đơn giản qua hình ảnh để giúp bạn hiểu rõ hơn.
Gatekeeper và System Integrity Protection (SIP) là hai tính năng bảo mật của hệ điều hành MacOS của Apple. Chúng giúp bảo vệ hệ thống khỏi phần mềm độc hại và đảm bảo an toàn dữ liệu của bạn.
Gatekeeper là một trong những tính năng quan trọng của MacOS. Nó hoạt động bằng cách kiểm tra và xác minh chữ ký số của các ứng dụng trước khi cho phép chúng chạy. Điều này giúp giảm nguy cơ cài đặt và chạy phần mềm không an toàn. Gatekeeper đã xuất hiện trên MacOS từ phiên bản 10.7.3 và giúp đảm bảo tính toàn vẹn của các ứng dụng bạn tải xuống.
System Integrity Protection (SIP), còn được gọi là rootless, là một tính năng bảo mật được giới thiệu từ OS X El Capitan (OS X 10.11) trở đi. SIP bảo vệ các tệp và thư mục quan trọng của hệ thống khỏi việc sửa đổi bởi các quy trình không có quyền truy cập cụ thể, ngay cả khi được thực thi bởi người dùng root hoặc người dùng có quyền root. Apple áp dụng tính năng này để ngăn chặn các tác động đáng ngại đối với bảo mật hệ thống.
Mặc dù Gatekeeper và SIP là các tính năng quan trọng để bảo vệ hệ thống của bạn, nhưng có thể tắt chúng nếu cần thiết. Hãy tiếp tục đọc để biết cách tắt Gatekeeper trên Mac.
Các bước tắt Gatekeeper như sau:
Bước 1: Mở Terminal nhanh bằng cách bấm Command Space rồi tìm Terminal.
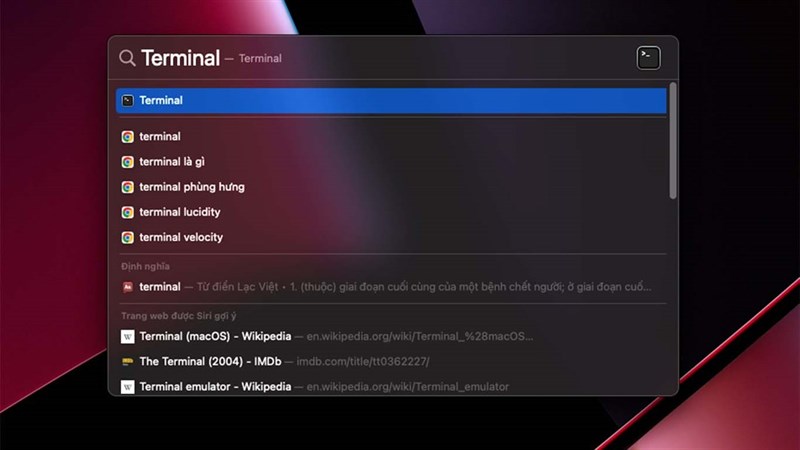
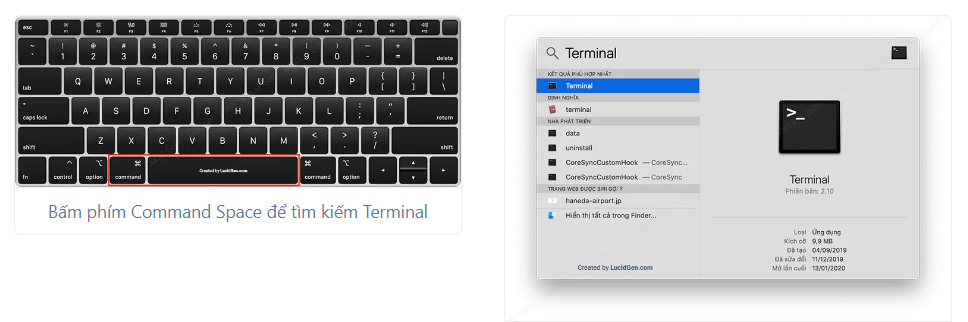
Bước 2: Gõ vào Terminal dòng lệnh bên dưới để yêu cầu tắt Gatekeeper trên Mac.
sudo spctl --master-disable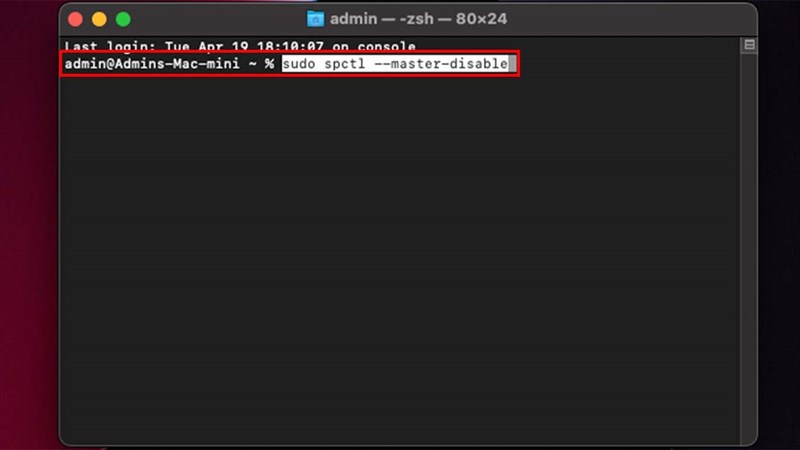
Bước 3: Nhập mật khẩu người dùng trên Macbook của bạn. Lưu ý khi bạn nhập nó sẽ không hiển thị mật khẩu, bạn cứ nhập xong bấm Enter là được. Và mật khẩu đúng thì Terminal sẽ trả kết quả như ảnh.
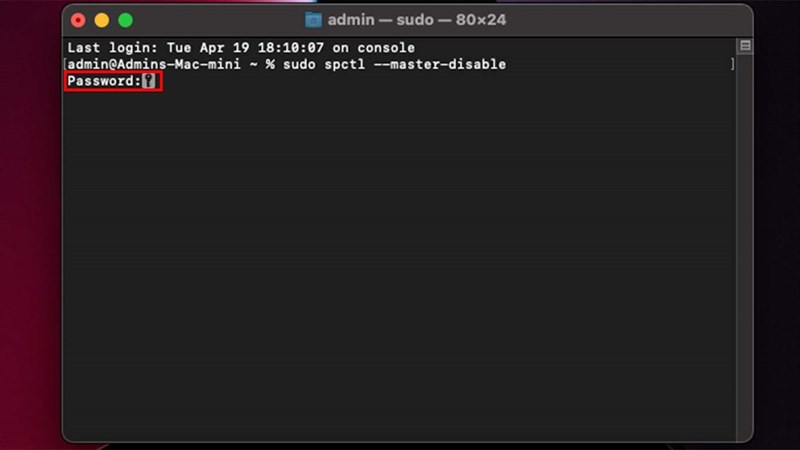
Trường hợp nhập sai mật khẩu thì sẽ bị báo Sorry, try again. Bạn cứ nhập lại mật khẩu cho đúng và Enter.
Bước 4: Kiểm tra đã tắt Gatekeeper thành công chưa bằng cách gõ dòng lệnh bên dưới và nhấp Enter.
spctl --statusKhi Terminal trả về kết quả assessments disabled là bạn đã tắt Gatekeeper thành công.
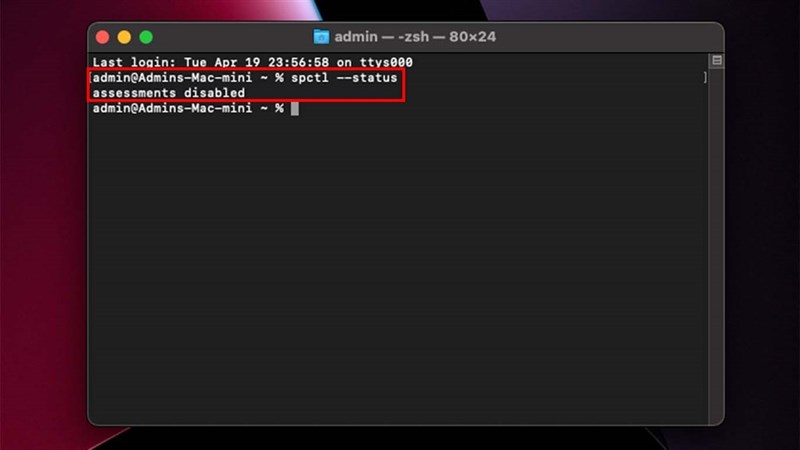
Khi bạn đã tắt Gatekeeper trên Macbook thì đồng nghĩa với việc đã bật tùy chọn Anywhere rồi. Bạn có thể cài đặt ứng dụng được tải về từ Mọi nơi.
Bạn có thể kiểm tra bằng cách mở Bảo mật & quyền riêng tư, xem ở tab Cài đặt chung.
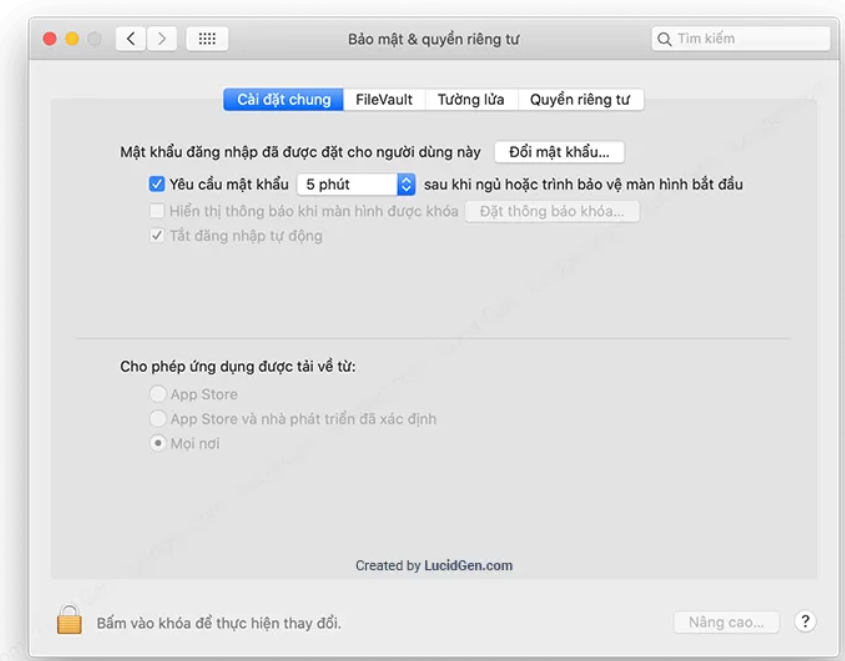
Cách bật lại Gatekeeper trên Mac
Để bật lại Gatekeeper bạn cũng mở Terminal như hướng dẫn trên. Sau đó nhập dòng lệnh này để yêu cầu bật Gatekeeper.
sudo spctl --master-enable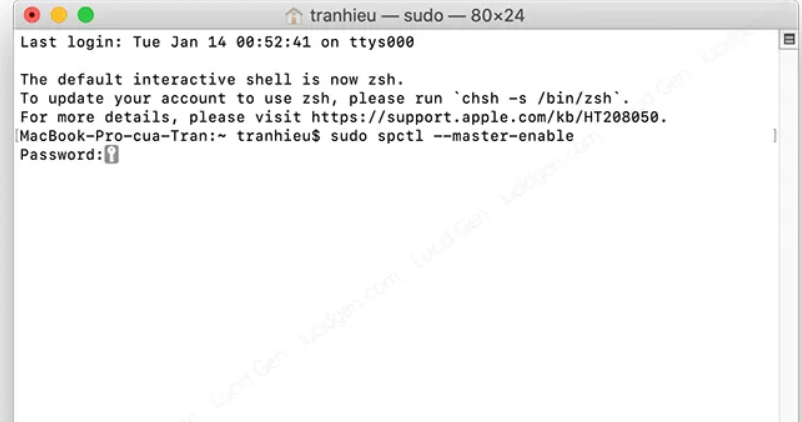
Sau đó bạn nhập mật khẩu người dùng và Enter là được. Bạn có thể kiểm tra Gatekeeper đã bật chưa bằng cách nhập dòng lệnh tiếp theo rồi nhấp Enter.
spctl --statusKhi kết quả Terminal trả về assessments enabled thì bạn đã bật Gatekeeper thành công.
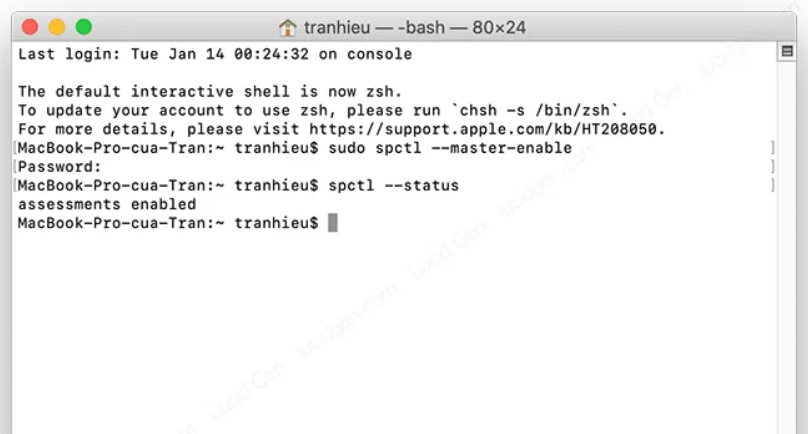
Cách tắt System Integrity Protection (SIP) trên Mac
Các bước tắt System Integrity Protection (SIP) trên Mac như sau:
Bước 1: Để tắt System Integrity Protection (SIP) trên Mac bạn cần khởi động vào chế độ Recovery.
| macOS | Chip Apple M1 | Chip Intel |
|---|---|---|
| Big Sur (11.0) trở lên | Tắt máy hoàn toàn > Nhấn giữ nút mở nguồn đến khi màn hình xuất hiện dòng chữ “Đang tải các tùy chọn khởi động”. | Mở menu Apple > Khởi động lại kết hợp nhấn giữ nút Command và R trong lúc khởi động. |
| Catalina (10.0) trở xuống | Mở menu Apple > Khởi động lại kết hợp nhấn giữ nút Command và R trong lúc khởi động. |
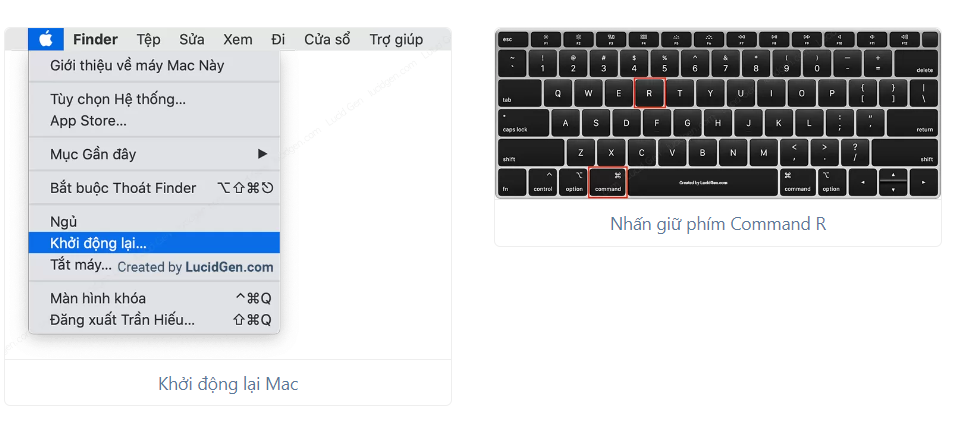
Bước 2: Bạn mở Terminal trong ở thanh menu phía trên.
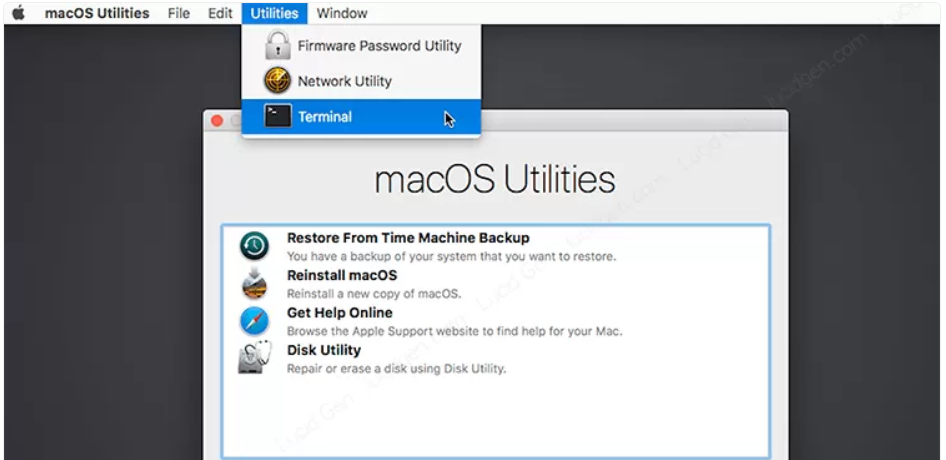
Bước 3: Bạn nhập dòng lệnh này và nhấp Enter để yêu cầu tắt System Integrity Protection (SIP) trên Mac.
csrutil disableĐối với Macbook M1 bạn sẽ bị hỏi thêm
Turning off system integrity protection requires modifying system security.
Allow booting unsigned operating system and any kernel extensions for OS “Macintosh HD”? [y/n]Bạn nhập Y (rồi enter)
Rồi nhập tiếp mật khẩu mở máy rồi enter.
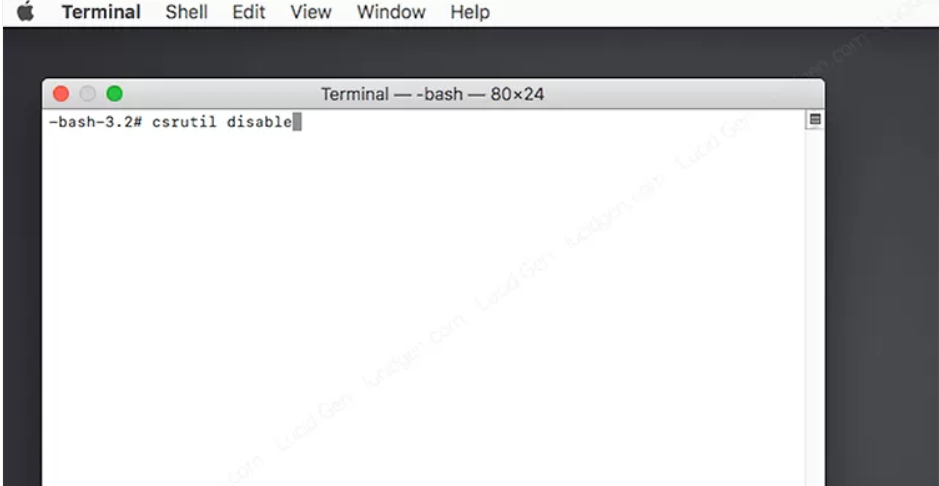
Bước 4: Kiểm tra trạng kết quả trả về là Successfully disabled System Integrity Protection thì đã tắt System Integrity Protection (SIP) trên Mac thành công. Bạn khỏi động lại Macbook bằng cách nhập vào lệnh reboot rồi Enter là xong.
Macbook M1 sẽ trả về nhiều dòng nhưng có System Integrity Protection is off là thành công